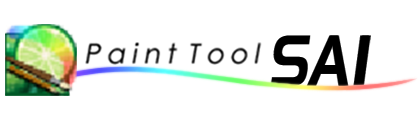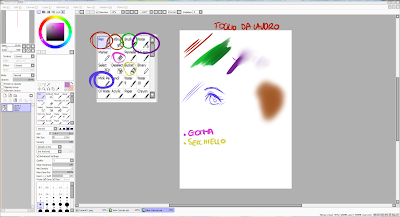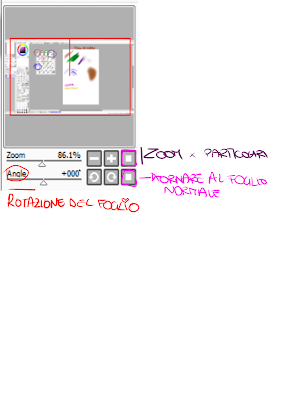Ciao a tutti!
Qui è la vostra Revy! Può sembrare che abbia abbandonato tutto ma sono abbastanza malata da non farlo bwahahah.
Anyway, scrivo questo personalissimo piccolo post per augurare a voi tutti lettori un buon 2015, appena iniziato...spero in bene per tutti voi :)
Non tarderanno ad arrivare tanti mini-tutorial su disegni e altra roba da parte mia, sperando che possano aiutare in qualche modo...
Stay new stay fresh! (?)
-Revy
Post di buon anno!
Papercraft Tutorial #1 ~ Papekura Viewer
FILE: un menù che vi permette di operare sul file.
- Open: vi fa scegliere un file da aprire
- Copy Development To Clipboard: vi copia la pagina a destra negli appunti. Potete poi incollare in Paint o simili.
- Document Info: stessa funzione del tasto Property
- Pattern Info -esempio-: da alcune informazioni sul modello, quali:
¬ Number Of Faces: numero di superfici
¬ Number Of Parts: Numero delle parti
¬ Paper Type: Su che tipo di carta è stato provato / fatto / preparato
¬ Line Style: legenda delle linee usati, quali vanno tagliate, quali piegate, incollate ecc... - Print Setting -esempio-: vi fa scegliere le opzioni di stampa
¬ Thickness of Line: lo spessore delle linee guida
¬ Print Line Clearly: stampa le linee molto chiaramente
¬ Print Line Smoothy: stampa le linee sfocate
¬ Transapercy: stampa più o meno trasparente
¬ Print Page Number: stampa il numero della pagina
¬ Print Alignment Marks For Multiple Pages: stampa dei segni sul foglio per allineare le pagine
¬ Resolution: la risoluzione dell'immagine, può essere bassa [low], media [middle], alta [high], molto alta [very high] - Print: stampa
- Print Preview: anteprima di stampa
- Printer Setup: impostazioni della stampante
- Exit: chiude il programma.
Tra "Printer Setup" e "Exit" c'è una piccola cronologia che include gli ultimi dieci files aperti. Il menù "VIEW" riassume le icone della barra sottostante, che tratteremo più avanti. Il menù "SETTING" contiene le seguenti voci:
- Display Setting Of 3D Model -esempio-: corrisponde a QUESTO tasto
- Texture Setting -esempio-: Per cambiare la texture del disegno. Non sempre si ha l'autorizzazione per farlo.
- Print Setting: Opzioni di stampa
- Other Setting: varie opzioni, che sono
¬ Color -esempio-: una legenda dei colori utilizzati. Cliccando sulla strisciolina di colore si possono cambiare secondo le proprie preferenze. Cliccando su "Reset to Default" si tornerà alle impostazioni originali.
¬ General Setting -esempio-: sono delle opzioni generali e includono, in ordine:
♦ Smussa / sfoca la texture dell'immagine
◊◊◊ Usa MIPMAP quando stampa
♦ Inverti direzione zoom
♦ Metti gli ID dei lati sui pezzi stessi
◊◊◊ Grandezza carattere degli ID
♦ Controlla aggiornamenti di una nuova versione in intenet ad ogni accesso
♦ Colora le linguette con il colore della texture del pezzo a cui è attaccato interamente invece di colorare solamente un pezzo
◊◊◊ Larghezza del pezzo da colorare
♦ Ruota il modellino 3D quando si controllano le corrispondenze
| Open File | Apre una finestrella in cui poter scegliere il file da aprire | |
| Set Materials To Face | Se selezionato, il modello apparirà colorato, deselezionandolo si avrà un modello bianco. | |
| Color Flaps with Neighboring Faces | Colora parte dei Flaps [le llinguette] col colore del pezzo limitrofo. | |
| Show Edge ID | Visualizza il numero / ID del lato. Numero uguale si incolla / combacia con numero uguale | |
| Emphasize Open Edge | mostra / nasconde le attaccature / congiunzioni del modellino 3D | |
| Turn On Light | mostra / nasconde le ombre sul modellino | |
| Show Page Number | Mostra il numero sulle pagine | |
| Show Parts Name | Mostra i nomi dei vari pezzi sui fogli | |
| Display Setting | Apre una finestrella dove si possono modificare diversi valori:
|
|
| Reset Model View | riporta la visualizzazione preimpostata | |
| Stampa i pezzi da ritagliare | ||
| Split Window | Divide la zona di lavoro in due. Posizionando il cursore sulla linea centrale si può allargare una delle due parti. | |
| Single Window | Mostra solo la finestra dei fogli. | |
| Property | Indica l'autore del modellino ed eventuale commento [spesso indica il sito da cui si è preso] |
Tutorial disegno #1 - Paint tool SAI!
Come primo tutorial di questo blog, piuttosto che partire già a disegnare, vorrei parlare prima di tutto dei mezzi che io uso per farlo, altrimenti mi verrebbe un po' difficile partire di punto in bianco.
Oggi ho preferito partire da un programma per il disegno digitale, un po' perchè ultimamente mi dedico molto alla mia bimba tavoletta con alcuni lavori, un po' perchè i programmi sono davvero tanti e vari, e preferirei cominciare a cacciarne qualcuno!
Partiamo da questo bel gioiellino dunque. Paint tool SAI è un programma di disegno che ha a disposizione una varietà di pennelli (personalizzabili e scaricabili anche da appositi siti) che facilitano la creazione di un disegno di qualsivoglia genere.
Perchè è più semplice? Perchè, a differenza di un programma completo come Photoshop, esso si avvale di poche funzionalità mirate, appunto, al disegno e alla colorazione. Meno per gli effetti grafici e i ritocchi.
Per scaricare il programma potete andare QUI, sono 31 giorni di prova gratuita, dopodiché deve essere acquistato :)
Parliamo ora dunque dell'interfaccia di Paint Tool SAI, ovvero ciò che ci si para davanti agli occhi una volta che si apre il nostro gioiellino appena scaricato (io adoro SAI, ma non c'era bisogno di specificarlo...no? <.<)
 |
| Aprite l'immagine se volete avere una qualità migliore! |
Come potete notare, gli strumenti da usare sono pochi, nettamente di meno rispetto ad un programma come Photoshop o Clip Studio Paint.
Abbiamo i pennelli (scritta verde) che posso essere tantissimi, di vario genere (come i pennelli normali, o pennelli delle texture, o pennelli per i pattern), e possono essere modificati tramite le impostazioni (scritta in rosso). Sono tantissimi e facili da usare!
PREMESSA: Per poter usare al meglio questo programma, come qualsiasi altro programma di disegno/grafica, abbiamo bisogno di una tavoletta grafica, anche di quelle più economiche, l'importante è avere sempre la possibilità di lavorare con più facilita e soprattutto modificare la pressione dei pennelli che andremo ad elencare.
Cerchietto rosso - la Pen: La pen è uno strumento che si trova già di bas,e appena si scarica il programma. E' una semplicissima penna che io personalmente uso per schizzare le bozze di ogni disegno che faccio, alcuni la usano sia per schizzare, che per inchiostrare. Molto versatile e non esageratamente dura o morbida, è l'ideale per poter iniziare a fare un po' di pratica, quindi la consiglio sempre a chi per la prima volta usa SAI.
Cerchietto Verde - Brush: La gioia della mia vita, il mio inestimabile amore. Il brush( o "pennello") è anch'esso compreso tra gli strumenti base del programma, e io uso lo uso per TUTTO ( a volte faccio schizzi,lineart e colore anche solo con questo) e specialmente quando decido di fare painting. Grazie alle opzioni dei pennelli che ho elencato prima, è possibile modificare la sua durezza, la densità, e la diluizione, rendendolo sempre uno strumento versatile e adatto ad ogni tipo di colorazione/lavoro. Nell'esempio che ho fatto sopra (sempre in verde) si può notare come da un verde molto chiaro sono passata a quello scuro, senza la necessità di usare un aerografo per rendere le ombre più morbide. Dà un effetto anche più realistico!
Cerchiettoviola - Water: O comunemente detto "pennello acqua" ( ma si sa, io invento sempre termini molto strambi, fateci l'abitudine XD) è il pennello delle sfumature, come mostro nell'esempio in viola. Come ho detto sopra il brush, teoricamente, non avrebbe bisogno dell'uso di quest'altro strumento, visto che se gestito bene e con le giuste impostazioni può fare anche da water da solo. Ma è molto consigliato questo particolare pennello perchè amalgama meglio i colori tra di loro, e da un effetto più realistico alle sfumature che vogliamo creare, senza bisogno di alcuna modifica o grattacapi!
Attenzione: Il water non è consigliato per colorare, sicché è preferibile usarlo solo per le sfumature :)
Cerchietto blu - MINKpen: No ok, c'è puzza di Dramatical Murder qui
Inutile descrivere la Gommarosa e il Secchiosenape. Sono strumenti che avrete incontrato almeno una volta nella vita...anche per scherzo su Paint.
Altra cosa da aggiungere prima di arrivare al granfinale: Come avete potuto notare, con la creazione di un nuovo foglio da lavoro, nel riquadro dell'anteprima e nel riquadro dei livelli di son venuti a creare due nuovi soggetti, molto semplicemente: l'anteprima del foglio di lavoro, che ora vi andrò a descrivere, e il livello.
La seconda striscia è l'angolazione, che permette di girare il foglio come più si desidera per avere una visuale migliore del proprio lavoro in base alle nostre preferenze.
Esiste anche uno strumento magico ancora più magico, che non metterò come immagine ma lo indicherò da brava bambina!
Ovvero lo strumento Specchio, che ci permette di specchiare appunto il lavoro che stiamo facendo, e questo è molto utile quando non siamo sicuri della riuscita di un disegno (ad esempio io sbaglio molte volte la prospettiva e la posizione dei corpi, lo strumento specchio mi dà la possibilità di individuare più facilmente i miei errori e correggerli).Questo strumento è possibile trovarlo accanto allo stabilizer, in altro a destra della finestra di lavoro, sì insomma...accanto all'oggetto che ti salva la vita in ogni occazione.
Per chi utilizza una tavoletta o un programma per la prima volta, è sempre difficilissimo trovarsi bene e cominciare a disegnare in modo perfetto che manco la Nekota Yonezou
I disegni a volte escono sempre con linee tremolanti, per la poca pratica o perchè la vostra mano non và d'accordo con il tipo di pressione che vi fornisce la penna della tavoletta, o semplicemente perchè non si è abituati a tirare una linea perfettamente dritta *alzalamano*
Dunque questo meraviglioooooso strumento ci consente di adattare il tratto del nostro pennello in base a quanto facciamo"tremare" le linee. I valori vanno dallo 0 (ovvero totale assenza di stabilizzatore, quindi più probabilità di linee tremolanti ma dal tratto molto facile e libero) al S-7 (la linea che verrà tratteggiata sarà molto lenta, non avrà la stessa velocità della vostra mano durante il tratteggio, ma sarà perfettamente pulita e dritta). Lo stabilizer è uno strumento che funziona a meraviglia con tavolette come la mia, ovvero quelle da poveracci, con tipico filo usb e la superficie nera. Mentre per tavolette più complesse come la Cintiq, comunemente chiamata "il sogno proibito di Revy" (una tavoletta molto costosa ma professionale, con lo schermo messo direttamente sulla superficie al posto del nero), non ne hanno bisogno, visto che il modo di lavorare è molto diverso :)
(P.S. quelle doppie freccette a sinistra dello Stabilizer è lo strumento Specchio, alla fine l'ho fatto vedere! )
Bene ragazzuoli, questo era un piccolo tutorial base ( o se volete chiamarla presentazione) di uno dei programmi che vedrete spesso da parte mia, perchè è praticamente quello che uso sempre :)
Ma oltre questo farò vedere anche qualcosa di tradizionale, e altre cose di altri programmi.
Per ora termino qui, cominciando a preparare un tutorial più pratico su qualcosa di semplice!
A presto!
-Revy
Buongiorno a tutti!
Ragazza 22enne, che in arte è conosciuta principalmente come Ryo, oppure Nishi.
Sono una povera ragazza attualmente in cerca di lavoro, che ultimamente si dedica molto alla lettura e alla scrittura di fan fiction.
Principalmente mi dedico a guardare anime, leggere manga, scrivere fan fiction, leggere, soprattutto d'estate a nuotare. Mi piacerebbe molto tornare a giocare a pallavolo, sport che ho fatto per diversi anni e che ho lasciato per vari motivi.
Questa passione per la pallavolo è tornata grazie ai mondiali e anche al manga/anime di Haikyuu!! <3
Io qui mi darò alla grafica e magari qualche volta posterò anche delle fan fiction che scrivo, sia che siano ispirate da prompt o che vengano direttamente dalla mia mente.
Mi piace fare cosplay (che purtroppo non mi confeziono da sola, me li compro), anche se non sono proprio un figurino. Alla fin fine basta divertirsi e fregarsene di ciò che può pensare la gente. Ultimamente sono molto in fissa con gli spokon, ma anche con altri tipi di anime/manga...
Credo di aver finito, anche perché di solito faccio pietà nelle presentazioni.
Au Revoir.
Papercraft Tutorial #0 ~ Base e Utensili
Eccoci qui al primo tutorial per quanto riguarda il papercrafting :3
In questo primo tutorial vi mostrerò le poche e semplici cose che servono per iniziare a creare con la carta e come muovere i primi passi in questo mondo ~
Cosa sono i papercraft?
Sono creazioni fatte di carta, possono essere molto semplici o anche parecchio complesse, grandi o piccole... Ce ne sono di davvero un mucchio di tipi^^
Cercando in internet se ne trovano tantissimi, dai personaggi di videogiochi, agli oggetti, cibi, bambole e paesaggi -detti diorama-.
Crearli è facile, basta un po' d'attenzione e di pazienza.
Non serve molto, solo un paio di forbici -meglio piccole e dritte piuttosto che grandi, che taglino bene- e della colla - possibilmente tipo vinavil, ma va bene anche la stick per i modelli più semplici.
Guida Per Principianti
Una volta scaricato il file della costruzione che andrete a fare, avrete bisogno di uno -o tutti e tre- i seguenti programmi per i diversi tipi di file:
.pdf = si aprono con Adobe Reader [QUI]
.pdo = si aprono con Pepakura Viewer [QUI]
.zip / .rar = si aprono con Winrar [QUI]
Se un file .pdo vi chiede una password, probabilmente avrete scaricato Pepakura DESIGNER e non VIEWER. Basterà scaricare quello giusto per poterlo aprire. Purtroppo Papekura Viewer non funziona su MAC, ma se scaricherete un emulatore di PC [VMWare o Wine] potrete utilizzarlo senza problemi.
Per creare il modellino dovrete stampare i pezzi necessari, ritagliarli senza tagliare via le linguette. Queste servono poi per incollare i vari pezzi.
Guardate i pezzi, piegate dove dovete e incollate dove dovete incollare, seguendo eventuali istruzioni -per esempio, guardate se ci sono note stile "pezzo A incollato a pezzo B. Flap / linguetta A1 a pezzo A2" e così via- e guardando l'eventuale modellino su Papekura.
Iniziate con un modello semplice, magari qualcosa di quadrato, per esempio.
Per iniziare non preoccupatevi troppo degli strumenti, una forbice o un taglierino qualsiasi e una colla che avete in casa, vanno benissimo per iniziare.
Che cosa serve?
E' la classica domanda che ci si pone ogni volta che si vuole fare qualcosa. Gli utensili, in questo caso, sono pochi e facilmente reperibili.
Do per scontato che, essendo i modellini in digitale, avrete bisogno di una stampante per poterli stampare.
- Forbici e Lame ~ Sono decisamente fondamentali nella realizzazione del nostro modellino. Potete usarle sia grandi che piccole, il meglio sarebbe avere 3 grandezze diverse: grande, media e piccola. La più piccola deve essere dritta e ben appuntita, per poter raggiungere i punti più piccoli e gli angoli più difficili. Il taglierino lo preferisco rispetto alle forbici, ha un taglio più netto e può arrivare anche in punti più difficili rispetto alle forbici.
In ogni caso, che sia taglierino o forbice, la lama deve essere pulita e affilata, in modo da non rovinare la carta e il modellino.
- Pinze ~ Lunghe e dal becco stretto, in modo da poter prendere anche i pezzi più piccini e aiutare nel piegare tali pezzi. Possono tornare utili sia nel piegare che nel premere per poter incollare meglio. Se ne avete anche a punta dritta - come quella a destra, per esempio- potrete avere una piegatura dritta.
- Colla e Vinavil ~ Non c'è molto da dire su quale scegliere. La migliore è assolutamente la colla liquida -tipo Vinavil- che ha un'asciugatura rapida e può eventualmente essere stesa con un pennellino, nel caso di punti ostici. La colla stick è ugualmente buona, ma ha una minore resistenza ed è meno versatile. Scegliete una buona colla, farà da ''legamenti'' del vostro modellino e dovranno essere solidi!
- Pennelli ~ i pennelli non sono fondamentali, servono per poter mettere la colla in punti magari ostici o così piccoli che metterci le goccia di colla risulta fin troppo abbondante. Preferibilmente piatti, che non perdano setole e medio-piccoli. Meglio uno piccolo che si adatta alle superfici grandi che il contrario.
- Carta e Fogli ~ La scelta della carta viene fatta in base a quale tipo di modellino volete fare. Per i più semplici e piccolini la carta comune -i fogli A4 da stampante bianchi- vanno benissimo. Mano a mano che la complessità e la grandezza salgono, dovrete prendere un tipo di carta più resistente.
Qui sotto c'è una piccola tabella che indica che tipo di carta usare in base alle pagine del modello: Numero delle pagine stampate ---> g/m²Numero Pagine Grammatura {g/m²} 175-120290-1203-6105-1507-20110-17621-50120-19951+150-250
Più è alta la grammatura, più sarà difficile piegare la carta ma il modellino sarà più resistente. Dall'altro lato, se la carta è leggera sarà più facile piegarla ma sarà più fragile. Se non sapete cosa scegliere, iniziate con la carta comune per prenderci un po' mano, successivamente potrete passare alle altre grammature - Spazio di Lavoro ~ Per lavorare assicuratevi di avere abbastanza spazio a disposizione per poter avere tutto sotto mano, poter sistemare i pezzi senza rischio di tagliarli/incollarli accidentalmente e una buona illuminazione. Un buon piano di lavoro renderà le cose più semplici e vi aiuterà ad andare più veloci col lavoro.
Siate sicuri che la fonte di luce non crei ombre che vadano sopra la zona che state tagliando, soprattutto quando ci sono pezzi ostici.
Reverza.
L'inaugurazione del blog è dunque avvenuta!
Quindi non perdiamo tempo e iniziamo con le presentazioni.
Ciao a tutti, Patty, in arte Revy/Reverza, ho 23 anni e nella vita ho concluso molto poco! Come lavoro commissiono disegni, è una cosa che faccio da pochissimo visto che negli anni precedenti mi sono allenata nel migliorare le mie tecniche e ho fatto un'università che non mi è servita praticamente a nulla.
Se non disegno, guardo anime, leggo manga e libri e ascolto musica.
Oltre a queste cose mi piace suonare, scrivere e criticare qualsiasi tipo di argomentazione ( perchè ognuno deve esprimere le proprie idee dopotutto!)
Da quanto avrete capito, io sarò la ragazza dei tutorial sul disegno! Preparatevi alla rovina!
Ho iniziato a disegnare sin da quando avevo 12 anni, quando per la prima volta conobbi i disegni di una mia carissima amica (con la quale tutt'ora mi frequento) che mi spinsero ad entrare in questo fantastico mondo. Sono una persona che vive tra le nuvole, che preferisce lavorare più di fantasia che vivere giorno per giorno in questo schifo di Società che ci ritroviamo, per cui le due cose si sono amalgamate alla perfezione, e ho trovato il mio scopo nella vita :) (anche se purtroppo non è facilmente realizzabile, ma mai dire mai nella vita!)
In questo blog, oltre che a tecniche di disegno, mi piacerebbe parlare e discutere anche di molti autori, di piccoli suggerimenti sulla colorazione e (parlando in digitale) di programmi e strumenti che di anno in anno ci sorprendono ogni volta di più!
L'obbiettivo di questi tutorial è molto semplice in realtà, vorrei creare qualcosa di facile per quelli non molto esperti nel campo dei disegni e della colorazione, visto che molte volte incontro gente con questi problemi ed è difficile spiegare dei concetti solo a parole, quindi mi aiuterò spesso con dei disegni, o delle piccole prove :) così mi tengo anche allenata, ma questi son dettagli!
Oltre a trattare di tutorial, mi piacerebbe molto parlare delle mode del "web", ovvero di tutte quelle piccole ( o grandi) tendenze che escono fuori da internet e intaccano le menti dei giovani spettatori ( un po' come lo yaoi, ma lasciamo perdere questo argomento ora XD), ma anche di libri e di molti autori che mi hanno affascinato!
Bene, credo di aver finito con questa presentazione da due soldi, appena avrò qualcosa di pronto mi metterò all'opera!
A presto miei cari!
-Reverza
P.S.: Se avete bisogno di tutorial particolari o di considerazioni specifiche, non esitate a chiederlo commentando :) Ciao!
Me, myself & I
Ecco qui, il primo post del blog... Finalmente l'inaugurazione ufficiale di questo progetto che, spero, non abbandoneremo abbandonerò molto presto.